how to use the magnetic lasso tool
Photoshop is the raster-based image editing software which is developed and published by Adobe inc. in which you can edit images, posters, banners, logos, invitation cards, and several types of graphic designing work. The lasso tool in Adobe Photoshop is a selection tool.
Lasso tool
Photoshop provides various types of selection tools and the lasso tool is one of them. It helps in making freehand selection. Probably, the Lasso tool is the easiest to use and understand selection tool in Photoshop. This tool is very handy for selecting the small and complex areas of images. For example, selecting someone's nose, eyes, or flower pot, etc.
Attention reader! All those who say programming isn't for kids, just haven't met the right mentors yet. Join the Demo Class for First Step to Coding Course,specificallydesigned for students of class 8 to 12.
The students will get to learn more about the world of programming in thesefree classes which will definitely help them in making a wise career choice in the future.
The shortcut for the standard Lasso tool is "L". If we press "L", we will shift to the standard lasso tool in photoshop. It can also be accessed by clicking on the lasso tool icon on the toolbar of photoshop. It looks like a lass of rope. Below is the logo of the lasso tool as it appears in Adobe Photoshop:

How to use the lasso tool
We can use the lasso tool very easily by following the given steps:
Step 1: Open a document or an image in Photoshop.
Step 3: Now select the lasso tool from the toolbar.

Step 4: After selecting the lasso tool. Now click on the spot of the document from where you want to draw and just draw a selection with the help of the cursor just like drawing on paper with a pencil by pressing the mouse pointer. On releasing the pointer our drawing will turn into a selection like as shown in the below image:

To make a selection, we just have to return to the same point with our cursor from where we started and it will make a selection. Although every time we don't have to return to the same point as if we release the pointer at any other point, the lasso tool will automatically complete the selection by drawing a straight line between the points from where we started and where it ended. Like as shown in the below image:

Step 5: By default, it is the lasso tool, but you can select other variants of the lasso tool. So simply right-click on the lasso icon and you will get a list of different types of lasso tools.
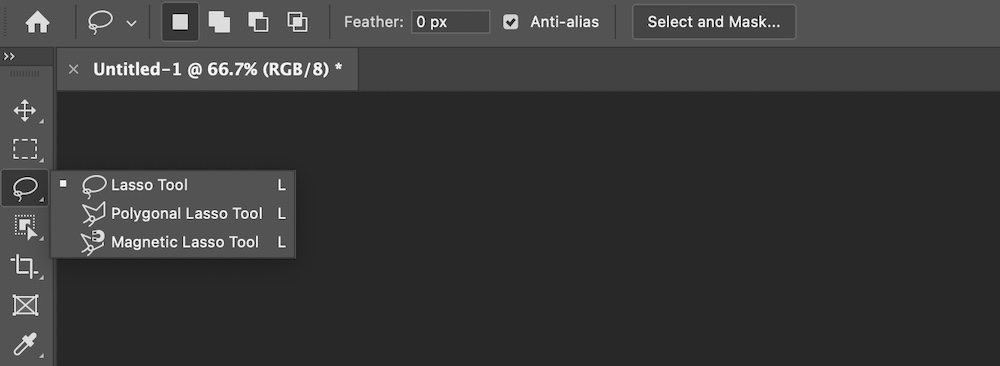
Note: Sometimes when our "Caps lock" key is on. The pointer of the lasso tool changes to a plus sign. This happens because of the caps lock and does not change the working of the lasso tool. People get confused because of this changed icon, but it's absolutely fine.
The variants of the lasso tool
Below is the list and explanation of Lasso Tools in Photoshop:
1. Lasso Tool(default): It is the basic selection tool and is used to draw freehand selection.

2. Polygonal Lasso Tool: This tool is used to select box shapes or flat edges, etc. This lasso tool creates a straight line in between each mouse click. So, just simply click on any edge of the area that you want to select and release your mouse pointer, this will create a starting point or anchor point. Now, when you drag your mouse you will see a line(like a string) attached to your pointer. Now, when you click on another point, this line will join both the points together. Continue this process to select the whole area that you want and join back this line or string to the initial point. So, this is how you select the area using the polygonal lasso tool.

3. Magnetic Lasso Tool: It is also known as an edge detection tool. This tool is more automated as compared to the default lasso and polygonal lasso tool. It automatically detects the edge of the area or object that you want to select as you move around it, then snaps the selection outline to the edge and holds it like a magnet.

Options of the lasso tool
The lasso tool provides different types of options as shown in the below image:

Now we will discuss each option one by one in detail:
1. New selection or Normal: This is the normal selection that is enabled by default in Photoshop. Every time we click and use the lasso tool, we do the normal selection.

Example:

2. Add to selection or Union selection: In this type of selection, two selections are joined together.
Example:
Step 1: The selection is made using the lasso tool as given below:

Step 2: Now select the union icon or add to selection from the properties/option bar:

Step 3: Now draw another selection using the lasso tool as shown in the image:
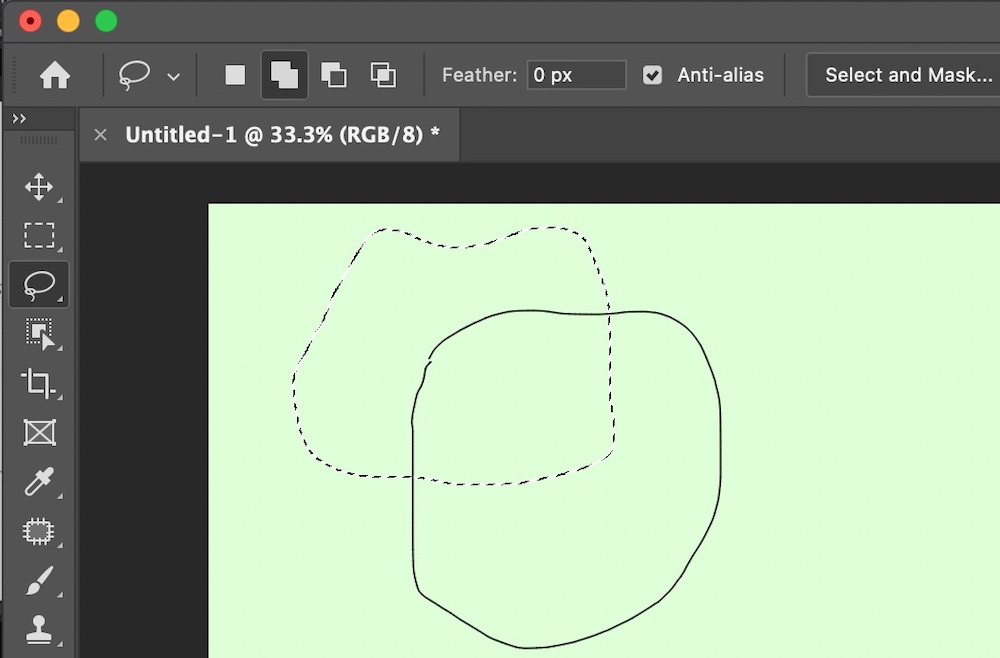
Step 4: After you leave the cursor, you will see that the selection becomes like :

This is because this selection intersects the overlapping parts of the new selection with the previous selection into a new selection.
3. Subtract from the selection: This type of selection subtracts the overlapping parts of the new selection from the previous selection.
Example:
Step 1: The selection is made using the lasso tool as given below:

Step 2: Now select the subtraction mode:

Step 3: Make the selection (say a square) as shown below:

Step 4: After releasing the cursor, the selection gets subtracted:

4. Intersect with selection: This type of selection only selects the intersection part of both the new selection and the previous selection.
Example:
Step 1: Make a selection (say a square) using the lasso tool as shown below:

Step 2: Now select the intersection mode:

Step 3: Make the selection (say a square) as shown below:

Step 4: After releasing the pointer it becomes:

5. Feather: If you want a blurred selection or a blurred effect in your work, use feather according to your needs. By default, the feather is set to 0px. Normally, to produce a blurred effect people set the feather to 15-25 px. But you may set it according to your needs.

Example:
1. When the feather is set to 0px(default). Then the selection looks like this:

2. When the feather is set to 20px. Then the selection looks like this:

Clearly, from the above example, we can see the blurred effect caused by the feather option in the selection.
Removing unwanted selections
Although the Lasso tool supports freehand selection, it still is not the most accurate and useful selection tool. This is because if we are selecting by freehand it is very obvious for us to make mistakes like not selecting some parts and also the selection is not smooth, but its usefulness is greatly improved by Photoshop by introducing features like adding and subtracting a selection.
Let's understand this with the help of an example:
In this example, there is a bottle in the picture and we will select the bottle from the picture with the help of the lasso tool.

From the above image, we can see that the selection we made with the lasso was not proper. In some places, we have selected unwanted parts, while in other places we have not selected some parts of the bottle. This can be solved by using the lasso in Photoshop.
Removing unwanted selections: To remove the unwanted parts of the selection, hold the Shift key on your PC and you will notice that the cursor pointer changes slightly with a plus sign appearing along with the lasso tool icon. Now holding the shift key, make a selection of the parts which you have missed and on releasing the mouse pointer you will see that the new selection gets added with the older one.
Below is the diagram of the image after we add the left out parts:

But in this image, we can still see some unwanted selections. So, to remove them, we have to hold the Alt (Win) / Command(Mac) key. On holding this key, you will see that the cursor changes its shape from to – sign along with the lasso icon. Now make the selection of the part which we want to remove from the selection by holding the key and cursor and on releasing the pointer, you will see that the selection gets removed.

The final selection after removing the unwanted parts. Now we can do different operations like cut, copy, color, and so-on on this selection.
how to use the magnetic lasso tool
Source: https://www.geeksforgeeks.org/how-to-use-the-lasso-tool-in-photoshop/
Posted by: martinhaddince.blogspot.com

0 Response to "how to use the magnetic lasso tool"
Post a Comment